Full introductory tutorial by Co-founder Ross Seligman
Getting started
New Features
Setting Goals - Creating a Business Plan
Dashboard
Setting Goals - Creating a Business Plan
To Do List Referral Calls
Today
Today Overview
People
How to Send an Intake Form
Gmail and Outlook Email Integration
Handwritten Note
Import People
Merge People
More About People - Part I
How to Connect Two People
Advanced Filters
Mass Actions
Transactions
Creating Your First Transaction
Adding a contract details field or TT field
Calendar
Syncing Your Calendar With Sphere
Reports
Reports Overview
Marketing
How to Send an Email Blast
How to Send a SMS Blast
Equity Overview
Team
Team Dashboard & Settings
Settings
Setting Up Your Sphere SMS Blast Number
Adding a contract details field or TT field
Q&A
Here's a few answers to our most common questions
Questions not answered below? Please email us at support@usesphere.com and we'll do our best to get back to you within 24 hours.
How do I upload my contacts to Sphere?
There are two ways to do this:
1. CSV Upload
CSV (Comma Separated Value) is a universal format for importing and exporting data, usually accessed by a spreadsheet program like Excel or Sheets. There is a video above that will walk you through how this is done. It’s a very simple step by step process that you can begin when you first login to Sphere (there will be a step in the sign up process that asks you if you want to upload contacts) or at any point by click on the “Import” button at the top of the “People” page.
2. Gmail or Microsoft Contact Import
Click on the “Import” button at the top of the “People” page. There is then an option to begin the import process from either Gmail or a Microsoft product like Exchange/Outlook.
How do I rank clients?
Click on “People” on the main menu. Then, click on the name of the person you want to rank. At the top of the page, under “Select Rank”, you can select A, B, C or D for each contact. Click the Save button when you’re finished.
How do I customize a To Do List?
The easiest way to add items to your To Do List is to type them into the field at the top of the list on the dashboard and click on the ‘+’ button.
You can also add them to the larger list by click on the “More” link on the To Do page on the dashboard and adding new items there.
How do I customize labels?
You can create custom labels by clicking on the settings main menu item, and then clicking on “Manage Labels”. You can then either click on the “New Label” button on the top left, or edit or delete labels that already exist.
How do I add a transaction?
Click on Transactions on the main menu. Then click on “Add Transaction” in the top right.
How do I add a contact?
Click on People on the main menu. Then click on the “Add People” button on the top right.
How do I sync emails from Gmail/Outlook?
Click on Settings->Email from the right side menu. You can then add multiple email account of Gmail/Outlook by clicking on the "Add Email Account" button from this page.
Either way, click on People on the main menu. Click on the contact you’d like to sync emails from Gmail/Outlook. Move to “Emails” section. Find the “Add an Account” tab and click on it. You can then add multiple email account of Gmail/Outlook.
How do I upload documents?
Click on Transactions on the main menu. Then click on the transaction the document relates to. In the middle right on the transaction there is a space titled Document Archive. You can either click the “Select file” button or just drag your document to this space.
How do I link two clients?
Click on People on the main menu. Find one of the contacts you want to link. Click on them. On the top right there is an option to “+ Add Connection”. It’s then possible to link a new contact or select an existing contact to link.
Email or Calendar is not syncing to Sphere?
Recently Google has changed the way of granting access of the user account. User has to read and check all access permissions checkboxes on the account authorization dialog.
If you have already configured Google Email or Calendar and it's not syncing:
- Delete Google Email or Calendar account from Sphere under settings.
- Remove Sphere permission for Google account (https://myaccount.google.com/permissions). If there are multiple Sphere apps then remove them all.
- Add Google Email and Calendar again. Note that all access checkboxes must be ticked.
How do I track lead sources?
Once you add a new contact you can tick the box that says “Is this a referral” and then select the person who referred the contact. The name of the referrer will then show up permanently on that contact’s page.
Tracking referrals makes it possible to create a report showing who has referred whom and who your top referrers are.
What is the easiest way to access Sphere from my phone?
You can access your Sphere Dashboard from any browser on your phone using the URL https://www.usesphere.com/admin.
The easiest way to access the page is to create a shortcut icon on your phone. To do this with an iOS device click on the Share button (the box with the up arrow coming out of it). Once you click it there will be two menus that pop up. Scroll to the right on the lower on until you see the “Add to Home Screen” button. Click that and you’ll be able to create a Sphere icon on your phone that takes you right to the Sphere Dashboard.
How do I export my contacts?
Click on People on the main menu. In the top right there is an Export to CSV option. Click on that and a menu will allow you to select the attributes you want to include in your export.
How does the 30 day trial work?
You get 30 days to try out Sphere at no cost. At the end of 30 days, it will automatically transition to a paid account unless the account is cancelled.
Is it true that new brokers get a free Sphere account?
Yes. All new brokers can use Sphere for free for 12 months from the date they received their brokers license or until they surpass $2 million in transactions.
How do I add Skyslope authorization?
In order to integrate Skyslope with Sphere, you should generate an access and secret key on their account. Here are steps to follow:
- Login to Skyslope.
- Click on "My Account" under your name in the top right of the screen.
- Click on the "Integrations" tab.
- Click on "Generate New Key" button under the same tab.
- Add the generated keys in respective field and click on save.
How do I connect Zapier with Sphere?
Zapier serves as an interface between applications. It allows you to easily connect Sphere to MailChimp, Bomb Bomb, Paperless Pipeline and over 4000 others. Zapier does this through Zaps. Zaps allow you to decide when and how data is shared between applications.
For the step by step guide to connect Zapier with Sphere visit to this page https://www.usesphere.com/site/zapier-help.
How do I rank clients?
- Rank A - Did either 2 transactions or 2 referrals or one of each.
- Rank B - Either a referral or a transactions.
- Rank C - Hasn't done anything but pretty sure they will if the opportunity arises.
- Rank D - Not 100% sure yet if they will do anything. And if they aren't responding to text or calls over 2-3 month period they will likely be removed from Sphere.
- Rank X- Not for clients.
How do I add client touches (client outreach)?
Click on the contact you’d like record communication with. Then click on the “Communication” tab. You can then select the type of communication, date, and add any notes.
Are there charges for email or SMS blasts?
Each month every paying user receives 1000 email and 100 SMS free. For email there is also no charge for emails received (and of course no charge for emails or SMS sent outside of Sphere even if they sync with Sphere). After the free monthly threshold it's $0.01 per email, $0.02 per SMS, and $0.03 per MMS.
Is there are charge for a Sphere phone number?
Signing up for a Sphere phone number (provided by Twilio), which makes it possible to send mass SMS blasts as well as voice calls, is free for the first 12 months. After that it's $1/mo. You can cancel the number anytime in Settings -> Call & SMS.
What if my emails sent from Sphere are going to Junk/bouncing?
Google has significantly changed it's requirements for delivering email blasts to Gmail accounts in the last six months in order to try to curtail spam (and another significant update is scheduled for Feb 1).
One of the things they now require for mass emails going to Gmail accounts is the sender's email domain (in your case has a note on account that says it's ok for the server sending the email to use it's domain).
If the DNS record doesn't have a note referencing the sending server (in our case usesphere.com) they will mark the email as spam or in some cases even refuse to deliver them.
The good news is this is an easy addition to make to the DNS record. It only takes a minute and only needs to be done once. The steps depend on who you are using as your DNS host, but they are usually as simple as:
- Login to your DNS host site
- Click on Manage Domain for the URL
- Click on Advanced DNS
- Click on Add New Record
- Select record type "TXT". Under "Host" type in the character '@' and under Value type include:spf.usesphere.com.
We have included a screenshot below of an example of this being added.
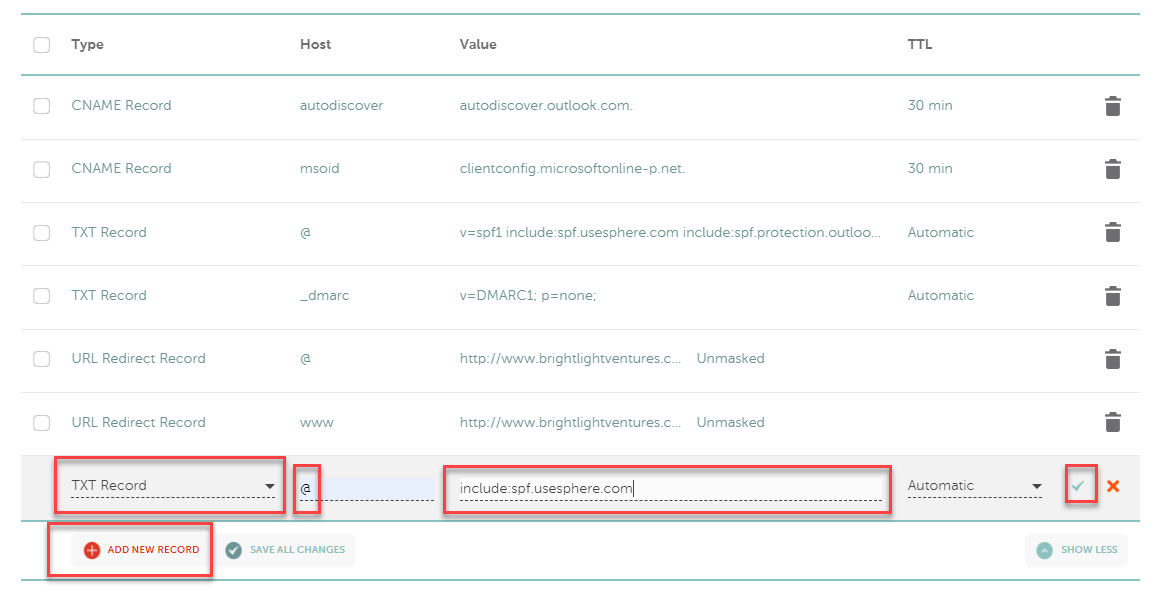
How do I connect or disconnect Zoom from Sphere?
To connect Zoom, go to Settings → Connect, and check the Zoom option under Meeting Types. A new section will appear—click the "Connect Zoom" button and follow the on-screen instructions. Make sure to grant all required permissions to Sphere during the process.
To disconnect Zoom, simply click the "Remove Zoom" button in the same section.
For more information visit to Zoom Integration page
Google API Services User Data Policy
Sphere use and transfer to any other app of information received from Google APIs will adhere to Google API Services User Data Policy, including the Limited Use requirements. Sphere does not share any of the user information to third-party app or service.
Sphere Manual
Topics
GETTING STARTED - IMPORTING & SYNCING
Getting all your contacts into Sphere, syncing your calendar and email, downloading the Sphere App, and setting a goal for the year are the most important first steps.
Importing Contacts
It's important to be selective about which contacts you bring into Sphere. Bringing in hundreds of potential leads from years ago that you never got any traction with will dilute Sphere's effectiveness.
CSV Upload
- Go to People > Import (which is a button on the top right). Then go to the Import from CSV section and select the CSV file of contacts you want to import.
- Sphere has a field mapping tool that will help you map the fields in your CSV into the correct fields within Sphere.
- You can also see a Sample CSV in this section.
Gmail or Microsoft Contact Import
People > import (button in the top right corner on the top of the People page). There is a section for importing from Microsoft and another from Gmail.
Check for Duplicates
After your contacts have been imported, check for duplicates. There is a small, gray link on the top of the People page near the import button - "Find Duplicates". You can then either merge, merge as a connection (spouse/partner), or ignore.
If you are going to use the Merge All button in the top left, make sure you look through all the potential duplicates first. Some may not actually be duplicates, and one of the merged contacts will be erased.
CALENDAR SYNC
There are two ways to get to this. Go to Settings > Calendar or just click on Calendar on the main menu. There is an “Add Calendar” button at the top of both pages.
Once you have setup your calendar, go to Settings > Calendar and decide on the items you want to sync.
SPHERE APP
Go to the Apple App Store or Google Play Store and search for “Sphere Real Estate” and the Sphere app should be the first result. Download it on your phone and log in.
GOALS
- Setting a goal for the year may be the most important aspect of getting Sphere set up. We've tried to make this incredibly quick and intuitive.
- Click on the Set a Goal link near the top right on the dashboard. The first time it works as a wizard and asks you one question at a time.
- Don't spend a lot of time worrying about getting exactly the right answer. It should only take 3-4 minutes. And you can always come back and tweak as much as you like.
- Once your contacts are imported and your business plan is filled out, you're ready to go.
DASHBOARD
- The dashboard is where you start when you login every day. It shows all your high-level stats, how you are tracking against your goals, and provides a list of referral calls each day on the To Do list.
- The referral calls are only for people you haven't called (or been in a transaction with) in the last 90 days. And anyone with Rank X will never show up on this list (Rank X is for colleagues, vendors, etc.).
- You can click on the 3 dots on the To-Do list items to assign team members to the item or add a due date.
TODAY
- Every morning, the Today page shows you what's going on today as well as what's coming up that you should be aware of, e.g. birthday, housiversaries in the next couple of weeks.
- You can send handwritten cards to multiple clients at once directly from the Today page.
- A Today update is sent to your phone via push notification, email, or text each morning (set this up in Settings > Notifications ).
PEOPLE
This is the core functionality most people associate with a CRM. It's where all your contact profiles are stored.
Adding People
- You can always import people in bulk via a CSV, from your phone, or from Gmail and Outlook.
- To add new contacts one at a time in Sphere, click on the ‘+' button, which is always on the top menu. Or go to the People page and click the “Add People” button on the top right.
- There are two ways to add people. One is for you to type in all the information you have for them into the People page fields.
Intake Form
The second is just to add their first name and email address and then toggle on the “Send Intake Email” switch at the bottom. This allows you to send out an email with an intake form to the new contact.
You can also send an intake form to multiple people or even to everyone in your database at once.
Ross does this every year around the holidays. He sends out an intake note that says, "Hey, I can't believe it's almost 2024. I would love to send you a holiday card and celebrate your birthday this year. Can you just make sure my information is up to date?”
And over the next few weeks, hundreds of clients will update their profiles and include all kinds of great additional information—birthdays, favorite books, favorite movies, social media links, kids' birthdays, pets' names, etc.
Lead Source
Make sure you record the "Lead Source" or who referred to them when you add a new contact. This allows you to create reports that can show you where your business comes from.
Mass Actions
You can always click on the tick box next to one or many people's names on the People page list view to create a mass action (most of which are marketing-related), e.g., send a mass email, SMS, intake form, or handwritten card.
Labels
You can create as many custom labels as you like (under Settings > labels) and add them to people or transactions. This allows you to easily find and sort contacts and create lists.
Advanced Filters
You can use the advanced filter to get a very tailored list of people to either export or use for a mass action, e.g., send an email or SMS to all of them.
You can filter by all the categories at the top of the page, e.g. Rank, Client Type, Labels.
You can decide for each whether to use AND, OR, or NOT. E.g., Rank A OR “Active Seller” AND “$1M” NOT “Vancouver”.
This would create a list of all your Rank A clients and people who are not Rank A but have an “Active buyer” label attached to their name, and only Rank A and active buyers who also have a “$1M” label and who also do not have a “Vancouver” label.
Interaction Notes
We try to automatically track everything related to the contacts in the Interaction Notes section. e.g., if you send them a handwritten card, make a referral call, send them an intake form, an email, or a text blast, those are all recorded with all the details we have in Interaction Notes. The date and message you send will be noted in chronological order in the interaction notes.
Emails
If you sync Sphere with Gmail or Outlook, all emails to and from the contact will be listed in chronological order in the Email section of their People profile.
Rank
There are lots of different ranking philosophies. Ross uses it to track the two things he cares most about - transactions and referrals. Here is his system:
- A- 2 transactions or 2 referrals, or one of each.
- B- 1 transaction or 1 referral.
- C- Haven't done anything yet but really think they will when the opportunity arises.
- D- Haven't done anything yet and not sure yet if they ever will. Ross tries to either delete Ds or graduate them to Cs every 90 days.
- X- people who you do not want to market to such as lenders, other brokers, inspectors, etc.
Rank A-D will show up on your to-do list for a referral/check-in call every 90 days (unless they were a part of a transaction in the last 90 days).
The referral call list is an important part of growing your business. If it fills up with people you don't know or don't think it’s worth calling, it's not nearly as useful. So, it's important to only have people ranked A–D who you think are going to help grow your business.
Connections
This is the ability to link to contact profiles, e.g., spouses, partners, etc. This allows you to sync some elements of their profiles, e.g., home address, kids, pets.
To connect to profiles, just click on the “Add Connection” button on the top right of the contact page.
Find Duplicate
We need to make this easier to find. It's a small font link on the top of the People page next to the Import button.
Finding duplicates allows you to see if potentially the same contact has been entered into Sphere more than once. You can then merge them one at a time or merge the entire list of potential duplicates at once. Just be careful doing this because sometimes people on the list share contact information—e.g., email address or phone number—but are not actually in the same contact.
Along those lines, you can also use the Find Duplicates page to merge as a connection, e.g., connection spouses' profiles.
Export
On the top right of the People page, there is an Export button. If you click it, it will export all the contacts in your database.
If you'd like to export a list of people with certain criteria, e.g., a Rank A, you can use the filters on the people page to create that list and then export it.
You can also just manually go through and check the boxes next to the people you want to export.
TRANSACTIONS
The Transaction section was designed to help you and your clients track every aspect of a transaction from the point when someone mentions they might want to buy or sell in the next few months through archiving.
Create a New Transaction
Either click the ‘+' button on the top menu or click the Add Transaction button on the top right of the transaction page.
Edit
To edit a transaction, click on the address on the Transaction page.
Transaction Stages
- All. This will show you all transactions for the date range selected (which defaults to YTD but can be changed to any date range by using the date selection in the top right).
- Potential. This is often used as a hot list. If anyone even casually mentions they might be interested in buying or selling, you can create a potential transaction for them. If you put in a rough guess for the price, you'll have some sense of what your funnel looks like at any given time.
- Active. Active buyers and sellers.
- Listed. Sellers whose listing is live.
- Pending. Pending buyer and seller transactions.
- Closed. A transaction archive of all your closed transactions, including all documents if you add them.
- Got Away. Any transactions that didn't close, or for which you clicked the "Sell Fell Through" button on the bottom of the Transaction page (which saves a copy of the failed transaction and creates a new transaction with all still relevant data).
Changing Stages
You can change the stage of the transaction, e.g., from Potential to Active - with the pulldown menu on the top of the Transaction page.
Labels
Labels make it easy for you to find and sort transactions by any criteria. You can create as many custom labels as you like in (Settings > Labels) and add them to transactions (or people).
E.g., Ross creates one for every lockbox number and has the rule that it's not allowed to be removed from the transaction until the box is physically removed (and has not lost a lockbox since).
Some labels are also auto generated for stages of the transaction.
Assignee
If you have other members of your team that are working on the transaction, add them here.
Expenses
Transaction-level expenses are categorized and added to reports.
Transaction Checklist
You can create as many unique transaction checklists as you'd like in Settings > Transactions, e.g., Buyer HOA. You can also add team members to checklist items by default, e.g., Chris is always assigned to the “Thank You Gift” checklist item.
Click on the three dots on a checklist item to open an edit menu that allows you to assign the checklist item to a team member or have an email sent to one/many parties involved when an item is completed.
You can also set a calendar due date for any item or a relative due date for each checklist item, e.g., 2 days before the "Disclosure Deadline”.
Custom Fields
You can add or edit transaction fields in Settings > Transaction > Contract Details.
Parties Involved
This allows you to keep track of everyone involved in the transactions and send them updates automatically through the Transaction Timeline.
Transaction Timeline
One of our most popular features. The timeline creates a customized client-facing portal for each of your clients' transactions. It allows them to always feel as if they know exactly what's going on and what's happening next.
It also allows you to differentiate yourself in listing appointments because most other agents don't have anything like this. Clients feel more in control, and you receive significantly fewer calls and texts.
You get to decide both whose contact information is listed on the timeline and who receives a copy of the timeline and updates for each transaction.
You can also add and edit explanations of each stage of the timeline in Settings > Transaction > Contract Details.
You can create a transaction timeline by clicking on the timeline link just below the address at the very top of the transaction page.
Demand Draft
This link, just below the address at the very top of a transaction edit page, automatically creates a demand draft using the information you've entered on the transaction page. You can decide for each Demand Draft which fields you want to include.
Send to Escrow
In the same spot as the Timeline and Demand Draft links, you'll find the Send to Escrow link. This allows you to automatically create an email to open escrow, include the email address for the escrow officer, and adds the Demand Draft.
Skyslope
If you use Skyslope, this button can be used to create and then update the transaction information in Skyslope.
Document Archive
A spot for archiving documents related to the transaction for your records. It also allows you to share one or many with parties involved through the transaction timeline.
Transaction Timeline Links
This allows you to add links to any sites you think could be helpful for your client or the parties involved. The links are included in the transaction timeline.
CALENDAR
Once you sync your Outlook for Google Calendar with Sphere, you can see your calendar and team members' calendars on the Calendar page.
You can decide which Sphere dates (transaction dates, birthdays, housiversaries, etc.) are synced with your calendars in Settings > Calendar.
REPORTS
The reports currently available are:
- Referrals
- Referral Calls
- PopBys
- Out of Touch
- Birthday
- Anniversary
- Housiversary
- Lead Source
- Expense
- Monthly Summary Report
- Full Summary Report
- Annual Report
You can set date ranges, search your results, and list them in order by referral source, total referrals, gross sales volume, and gross commission.
You can also send handwritten cards from some reports, e.g., Birthday and Housiversary.
MARKETING
Our goal with Sphere has been to create marketing functionality that we'd be excited for our friends and family to receive. Things that provide useful information—e.g., Equity or make them smile by sending a handwritten birthday card with a gift card for an ice cream Sunday at Salt & Straw.
Handwritten cards
We've partnered with a company to provide handwritten cards to your clients, which can include a gift card.
The message on the card and the address and return address on the envelope are written with a ballpoint pen. There are hundreds of cards to choose from (more than a dozen housiversary alone), and you can choose your handwriting style (Ross and I always choose the messiest :).
We price them at $4, including postage.
Cards can be set to be sent automatically in Marketing > Cards > Card Template.
Or you can send them to one person at a time from a list of people by ticking the box next to the names of those you want one sent to on the People page, the birthday or housiversary list on the Today page, or in Reports.
Equity
This is like a lite version of HomeBot. Equity provides a monthly market value and home equity update for the client's home.
You can add one or multiple clients to Equity by clicking on the Equity button under the Marketing menu or clicking on the tick box next to their name on the People page and clicking on the Equity button on the top mass action menu.
When a client is added, they get an initial email explaining what Equity is and asking if they would like to get a monthly equity report. If they opt in, they'll receive an updated report each month.
You can customize the home estimate before the first email is sent as part of the signup process.
You can customize the email templates they receive in Marketing > Equity >Equity Email > Template.
You can see a list of all the clients who are subscribed and their open rates in Marketing > Equity > Subscription.
The data we use comes from several sources, including the Fed's FRED database and Zillow, but isn't available for all addresses.
Popby
This allows you to upload a CSV list of popby's, which will then be added to the interaction notes of each client’s profile.
Groups
This allows you to create marketing groups to send mass emails or SMS. In the future, there will also be a filter option on the People page.
Templates
This is the complete template library—all the templates you've created in the past as well as a library of stock templates. You can start a mass email here or in Email Blast.
Email Blast
This is still being built out, but basic email marketing functionality is now available.
Start by selecting a previous template or creating a new template from scratch.
Then add and edit the content of the email.
Then click Continue in the top-right corner. Add the recipients, either individually or by selecting a group. Create a campaign name (which only you will see), the subject line of the email your recipients will see, and the name and email address you want to be associated with the email.
If you are not going to send it now, make sure you click the Save button at the top.
What if my emails sent from Sphere are going to Junk/bouncing?
Google has significantly changed it's requirements for delivering email blasts to Gmail accounts in the last six months in order to try to curtail spam (and another significant update is scheduled for Feb 1).
One of the things they now require for mass emails going to Gmail accounts is the sender's email domain (in your case has a note on account that says it's ok for the server sending the email to use it's domain).
If the DNS record doesn't have a note referencing the sending server (in our case usesphere.com) they will mark the email as spam or in some cases even refuse to deliver them.
The good news is this is an easy addition to make to the DNS record. It only takes a minute and only needs to be done once. The steps depend on who you are using as your DNS host, but they are usually as simple as:
- Login to your DNS host site
- Click on Manage Domain for the URL
- Click on Advanced DNS
- Click on Add New Record
- Select record type "TXT". Under "Host" type in the character '@' and under Value type include:spf.usesphere.com.
We have included a screenshot below of an example of this being added.

SMS Blast
The landing page on Marketing > SMS Blast is an inbox that organizes any SMS conversation by client.
You can create an SMS blast in three ways. You can click on the compost icon on the top right and then type in recipients or select a group.
You can click on the “Send SMS” link on the top left and then tick the boxes next to the clients you want to send the SMS to.
Or you can do something very similar by starting on the People page, ticking the box next to everyone you send an SMS to, and then clicking on the “Send SMS” mass action button at the top of the People page.
Drip Campaign
This functionality is still being built out. But it will allow you to use a group or trigger for a list of actions.
For instance, a welcome drip. Anytime anyone is added, they receive a sequence of things, e.g., a welcome email, then two days later an SMS asking if there is anything you can help them with, and four days after that a handwritten welcome card.
Each drip sequence and content are entirely customizable.
We love All Things Real Estate (https://www.allthingsrealestatestore.com) and have built in a link to the Sphere marketing menu to make it easy for you to stock up on signs, logo booties, etc.
LoLo
This service is amazing. They connect with the best local businesses in dozens of US cities and provide gift certificates to different businesses each month. The gifts are amazing (e.g., two coffees and pastries at Portland's best bakery), and the price is unbelievable (about $1.25 per client per month).
We can't fully integrate LoLo into Sphere until their API is live later this year. But you can learn more about the service and sign up at https://lolo.gifts.
TEAM
We totally overhauled Sphere's team functionality a few years ago to make it much more customizable and modular.
The setup is now similar to that of a social network. You can invite anyone to be on your team. For each person, you get to decide which data you want to share with them, and they get to decide which data they want to share with you.
Making someone part of your team doesn't make them part of anyone else's team (e.g., if you invite two people to your team, they are not automatically connected to each other as well).
The first screen you see when you click on Team is a Team Dashboard. This gives you high-level metrics for everyone on your team.
Team Settings
To add someone to your team or create an account for a team member who doesn't have a Sphere account, click on the Team Setting box in the top right corner of the team page.
On the top, you can type in the email address of someone you want to add who already has a Sphere account. Or you can create an account for a team member who doesn't already have one using the “Create an Account” button.
This is also where you can configure and change access privileges for anyone you are connected to.
If you want to pay for team members Sphere subscriptions, you click on the “Manage Subscription” link on this page on the far right of the team members’ row.
REFERRAL REWARDS
We put every dime of revenue back into building out and improving the Sphere. So, referrals are huge for us.
And we've tried to make them huge for you too. For every person you refer who subscribes, we'll give them $50 and you $50. A Win/Win/Win.
There are three ways for you to pass on referral rewards.
- Send them your Sphere referral URL. If they click on that to sign up, you both automatically get $50 when they subscribe.
- Send them your referral code. We've tried to make these as simple as possible, e.g., your first name. But they must remember to enter the code when they sign up. Which virtually no one ever does.
- Type in their name and email address on the top right of the referral rewards page, and they will get an email with a signup link that gives you both the $50.
SETTINGS
We've tried to make Sphere as customizable as possible. Most of that is done in settings.
Account
It is important to notice there is a top submenu on the Account Settings page that includes Account Information, Change Password, Signature, Subscription, Coupons, Payments, and Billing.
The two major things Account controls are your profile settings (e.g., profile picture, email signatures, personized URLs for Equity, Intake, etc.) and your account type, billing, and subscription information.
This is where you can add or remove any Outlook or Gmail address you want to sync with your Sphere account.
Calendar
You can add or remove an Outlook or Gmail calendar and decide which dates in Sphere sync with your calendar and when they show up, e.g., client birthdays, housiversaries and virtually any transaction date.
Connect
Connect is like a lite version of Calendly. Once it's configured, it allows you to send a vanity URL to clients so they can find a free spot on your calendar and make an appointment.
In Connect settings, you can decide which days of the week you want to be available and how long an appointment they have the option to make, e.g., 15 minutes, 30 minutes, etc.
To Do
This controls what shows up on your to-do list. The big one is the very first option at the top, which determines whether referral calls automatically show up (with Rank A-D clients that you haven't been in touch with in the last 90 days).
People
It is important to note that there is a top submenu on People Settings that includes the items below.
Custom Fields. You can add any additional fields you'd like to show up on the People page.
Intake Form. You can add any additional fields you'd like to show up on the People page.
Connections. Allows you to select which fields are automatically synced between connected spouses/partners profiles.
People Type. Add to and edit the “Type” list on the People profile pages.
Lead Tracking. Add to and edit the Lead Tracking pulldown.
Transactions
It is important to note that there is a top submenu on People Settings that includes the items below.
Checklists. Create new transaction checklists (as many as you'd like) and edit your existing ones, e.g., add or remove checklist items from them. Start by selecting the checklist you want to edit using the pull-down menu on the top left of the page.
You can now select team members you'd like to be responsible for a checklist item by default for every transaction the checklist is added to here.
You can also specify default relative due dates for each item here.
Contract Details. Decide what fields show up on your Transaction page, add additional fields, and determine the characteristics of each, e.g., date or currency, whether they show up on the timeline, etc.
This is also where you configure defaults for the transaction timeline, e.g., which timeline fields include an explanation, and which have email updates.
Lead Tracking. Add and remove items from the Lead Tracking pulldown menu.
Reviews. Edit the email template a client receives at the end of a transaction requesting a review and configure the options for the external review sites, e.g., Yelp, Google, Zillow, etc.
Timeline. Setting Transaction Timeline defaults are done in Settings > Transaction > Contract Details .This section allows you to edit the timeline email templates—the initial timeline email as well as Earnest Money Received, etc.
Skyslope. If you want to sync Sphere with your Skyslope account, you need to add Skyslope account details here.
Labels
Add, edit, or delete labels (some labels can't be deleted because they are incorporated into automated Sphere processes).
Notifications
You can decide which type of notification you receive for different types of events, e.g., an open house request, a response on equity, or an intake update.
Call & SMS
You can select a phone number that can be used to make calls and send mass SMS through Sphere. Any message sent or received will be automatically added to each client's interaction notes and show up in the SMS inbox.
Trash
Any client profiles or transactions that you delete go to the trash so that nothing can ever be entirely deleted accidentally.